Configuring LDAP Authentication for OBIEE 11g
This blog shows an example of how to configure LDAP authentication for OBIEE 11g (11.1.1.6) using Active Directory. Configuring LDAP authenticaton is a complex process, so below simply shows the steps I went through - additional steps may be required, espeically if using an LDAP other than AD.
Rather then modify the existing default 'myrealm' security realm in Weblogic, these instructions show the setting up of a new realm - this enables the original realm to be reinstated easily should problems occur. Hence why this is a somewhat lengthy posting.
Login into the weblogic console
Click on Security Realms in the Domain Structure panel on
the left hand side
We do not want to alter the default ‘myrealm’ security realm
as this is our back-out route should anything go wrong – as we are dealing with
security a mistake could prevent the weblogic user from being able to login, so
we’ll retain the ability to revert back to the default realm.
Before we can make changes we have to lock the session.
Click the Lock & Edit button in the top left corner:
In the Create a New Realm screen enter a name for the Realm,
leave the ‘Ignore Deploy Credential Mapping’ check box un-ticked and click ok.
This may generate some errors because the new Realm isn’t
setup properly. If you get these, click the Cancel button and the Realm will
still be created.
The first thing we need to do is setup the new Realm in
exactly the same way as the default ‘myrealm’. Unfortunately there isn’t a copy
option.
Click on the new Realm name.
Enter the name of DefaultAuthenticator (must match exact
case and spelling) and select the type DefaultAuthenticator from the drop down
box. Click Ok.
In the common tab, change the Control Flag to REQUIRED.
Click save.
In the Provider Specific tab, check the ‘Use Retrieved User Name As Principal’, leave the other check boxes unchecked and set the final three options to 8, unlimited and 0 respectively. Click Save.
In the Provider Specific tab, check the ‘Use Retrieved User Name As Principal’, leave the other check boxes unchecked and set the final three options to 8, unlimited and 0 respectively. Click Save.
To return to the Providers list, click the ‘Providers’ link
in the breadcrumb trail at the top of the screen:
This time enter the name DefaultIdentityAsserter (must match
exact case and spelling) and select DefaultIdentityAsserter from the drop down
list. Click Ok.
In the common tab select the Authenticateduser option from
the list of Active Types and click the  icon to move it to the chosen window. Click
Save.
icon to move it to the chosen window. Click
Save.
Now click the ‘providers’ list in the breadcrumb trail
again.
Enter the
name of SystemPasswordValidator (must match exact case and spelling) and select
the type SystemPasswordValidator from the drop down box. Click Ok.
Now click on
the SystemPasswordValidator to edit its settings.
Go to the
Provider Specific tab and change the minimum password length to 8. The other
settings in this screen all relate to the contents of passwords and can be left
at the default values unless you want to alter them to specific values.
Click Save.
Now click the ‘providers’ list in the breadcrumb trail
again. Then select the Authorization sub-tab:
Enter the
name of XACMLAuthorizer (must match exact case and spelling) and select the
type XACMLAuthorizer from the drop down box. Click Ok.
There are no configuration settings required for the Authorization Provider.
There are no configuration settings required for the Authorization Provider.
Click New.
Enter the name of DefaultAdjudicator
(must match exact case and spelling) and select the type DefaultAdjudicator
from the drop down box. Click Ok.
There are no configuration settings required for the Adjudication Provider.
There are no configuration settings required for the Adjudication Provider.
Enter the name of XACMLRoleMapper
(must match exact case and spelling) and select the type XACMLRoleMapper
from the drop down box. Click Ok.
There are no configuration settings required for the Role Mapping Provider.
There are no configuration settings required for the Role Mapping Provider.
Click New.
Enter the name of DefaultCredentialMapper
(must match exact case and spelling) and select the type DefaultCredentialMapper
from the drop down box. Click Ok.
There are no configuration settings required for the Credential Mapping Provider.
There are no configuration settings required for the Credential Mapping Provider.
Now select the Certification Path sub-tab.
Click New.
Select WebLogicCertPathProvider from the drop down pick-list. Click Next.
Click New.
Select WebLogicCertPathProvider from the drop down pick-list. Click Next.
Enter WebLogicCertPathProvider
as the name of the provider. Click Next.
Leave the ‘Replace Existing Builder’ as unchecked. Click Finish.
Now click on the WebLogicCertPathProvider to edit its settings.
Leave the ‘Replace Existing Builder’ as unchecked. Click Finish.
Now click on the WebLogicCertPathProvider to edit its settings.
Now click the ‘providers’ list in the breadcrumb trail
again.
The basic configuration of the new realm is now complete.
Click the Activate Changes button in the top left corner.
If successful this returns the following message:
We now need to restart the weblogic service. Logout of the console and perform a full shutdown and restart of OBIEE and Weblogic.
Then log back into the Weblogic Console.
We now have a duplicate realm setup, but there are no users
in it. Later on we’ll be setting up a third provider to connect to the Active
Directory server, but before then there are a few internal users required.
These however can be copied from the default ‘myrealm’ realm.
These however can be copied from the default ‘myrealm’ realm.
Click on the Security Realm link in the Domain Structure window again.
Click on myrealm.
Click on the Migration tab, then the Export sub-tab. Create
a directory to store the realm export files, enter it into the ‘Export
Directory on Server:’ field and check the ‘Overwrite’ option .
Click Save to perform the export.
Click Save to perform the export.
This creates a number of files in the export directory:
Now click on the Security Realms link in the Domain Structure window again. This time click on the new LDAP_Realm. Again go to the Migration tab, but this time select the Import sub-tab.
Enter the export directory path again and click Save. You should see the following messages:
We are now ready to create the Authentication Provider to connect to the Active Directory server.
Now click on the Security Realms link in the Domain Structure window again. This time click on the new LDAP_Realm. Again go to the Migration tab, but this time select the Import sub-tab.
Enter the export directory path again and click Save. You should see the following messages:
We are now ready to create the Authentication Provider to connect to the Active Directory server.
Click the Lock & Edit button again.
Now click on the Providers tab, then the Authentication sub-tab.
Click the New button again.
Enter a name for the Provider, e.g. MSAD_Provider and select
the appropriate LDAP Authenticator, in this case ActiveDirectoryAuthenticator, from
the drop down list.
Click Ok.
Click on MSAD_Provider to edit its details.
In the Common tab, change the Control Flag to SUFFICIENT. Click Save.
Click on MSAD_Provider to edit its details.
In the Common tab, change the Control Flag to SUFFICIENT. Click Save.
In the provider Specific tab enter the following details, adjusting them to suite your environment.
Field
|
Value
|
Host
|
localhost
|
Port
|
389
|
Principal
|
CN=Administrator,CN=Users,DC=obiee,DC=local,DC=com
|
Credential & Confirm Credential
|
Enter the password for the Administrator user in Active Directory.
|
SSLEnabled
|
No
|
User Base DN
|
CN=Users,DC=obiee,DC=local,DC=com
|
All Users Filter
|
(|(memberOf=CN=Users,DC=obiee,DC=local,DC=com))
|
User From Name Filter
|
(&(uid=%u)(objectclass=user))
|
User Search Scope
|
subtree
|
User Name Attribute
|
cn
|
User Object Class
|
User
|
Use Retrieved User Name as Principal
|
No
|
Group Base DN
|
CN=Users,DC=obiee,DC=local,DC=com
|
All Groups Filter
|
(&(uid=*)
|
Group From Name Filter
|
(&(cn=%g)(objectclass=group))
|
Group Search Scope
|
subtree
|
Group Membership Searching
|
unlimited
|
Max Group Membership Search Level
|
0
|
Ignore Duplicate Membership
|
No
|
Static Group Name Attribute
|
cn
|
Static Group Object Class
|
group
|
Static Member DN Attribute
|
member
|
Static Group DNs from Member DN Filter
|
(&(member=%M)(objectclass=group))
|
Dynamic Group Name Attribute
|
Leave blank
|
Dynamic Group Object Class
|
Leave blank
|
Dynamic Member URL Attribute
|
Leave blank
|
User Dynamic Group DN Attribute
|
Leave blank
|
Connection Pool Size
|
6
|
Connect Timeout
|
0
|
Connection Retry Limit
|
1
|
Parallel Connect Delay
|
0
|
Results Time Limit
|
0
|
Keep Alive Enabled
|
No
|
Follow Referrals
|
Yes
|
Bind Anonymously On Referrals
|
No
|
Propagate Cause For Login Exception
|
No
|
Cache Enabled
|
yes
|
Cache Size
|
32
|
Cache TTL
|
60
|
GUID Attribute
|
Objectguid
|
Note: If you don’t know the DN details for your users and groups, with Active
directory you can discover these using the dsquery command from a command
prompt.
When complete, Click Save. Return to the Providers list.
When complete, Click Save. Return to the Providers list.
We now need to change the order so that the MSAD_Provider is first in the list. Click the Reorder button.
Check the MSAD_Provider option and click the icon to put it top. Then click Ok.
The new Security Realm is now setup, but before we activate it we need to check it is working correctly.
Click the Activate Changes button to save all recent
changes, then logout of the console and perform a full restart of Weblogic and
OBIEE again.
Once complete, log back into the console.
Click on Security Realms, then the new LDAP_Realm and
finally click on the ‘Users and Groups’ tab.
Click on ‘Customize this table’. In the Filter window that opens up, enter the name of a user in the Criteria
field and click apply.
The user you entered should now appear in the user list. If it does not then something is not right with the new provider details.
Return to the Providers tab, click on the MSAD_Provider, then the Provider Specific sub-tab and recheck all of the details, especially the User Base DN, Group Base DN and Principal & Credential fields. You will then need to restart weblogic again and perform this test again before continuing.
If the configuration is correct you will see the user and
note that the Provider of the user MSAD_Provider.
You can use wild cards to see users, e.g. entering the Criteria of p* returns:
If you click on one of the users you see which groups they belong to, also picked up from the LDAP:
You can use wild cards to see users, e.g. entering the Criteria of p* returns:
If you click on one of the users you see which groups they belong to, also picked up from the LDAP:
Similarly you can view the Groups being picked up from the
LDAP:
If all is correct we now need to configure the domain to
make this new realm the default one for Weblogic.
First click the Lock & Edit button. Then In the Domain
Structure panel, click on the bifoundation_domain link.
Go to the Security tab and change the Default Realm option to Realm. Then click Save.
Click the Activate Changes button again, then logout of the console and perform a full restart of Weblogic and OBIEE again.
Go to the Security tab and change the Default Realm option to Realm. Then click Save.
Click the Activate Changes button again, then logout of the console and perform a full restart of Weblogic and OBIEE again.
Now that Weblogic is configured to allow authentication to
Active Directory, OBIEE itself needs to be instructed to tell weblogic to use
it.
Login into the Fusion Enterprise Manager:
Expand the Weblogic Domain, the right click on bifoundation_domain, select Security -> Security Provider Configuration
Click the Add icon.
Repeat this to add two more properties:
Name: username.attr value: cn
Name: virtualize value: true
Note, if the LDAP does not have a GUID (Global User ID field), then OBIEE need to be altered to use a different field as the unique identifier. This is done by adding a fourth field into this screen:
Name: PROPERTY_ATTRIBUTE_MAPPING value: GUID=cn
The value is the entire string 'GUID=cn', where cn is the alternative attribute in the LDAP - it can be any field, not just cn, however usually cn is the user-name and hence will be unique if no other specifically unique field exists.
The final step is to give users permission to login.
Note, if the LDAP does not have a GUID (Global User ID field), then OBIEE need to be altered to use a different field as the unique identifier. This is done by adding a fourth field into this screen:
Name: PROPERTY_ATTRIBUTE_MAPPING value: GUID=cn
The value is the entire string 'GUID=cn', where cn is the alternative attribute in the LDAP - it can be any field, not just cn, however usually cn is the user-name and hence will be unique if no other specifically unique field exists.
The final step is to give users permission to login.
From the menu in the left hand pane expand Business
Intelligence and select coreapplication.
From the Business Intelligence Instance menu select Security -> Application Roles
From the Business Intelligence Instance menu select Security -> Application Roles
Normally at this point you would assign the Active Directory
groups to the BI Roles in this screen. For now however we are simply going to
allow any authenticated user to login as an Administrator.
Leave the type as Application Role and just click the go icon. When the list of roles appears, select
‘authenticated-role’ and click OK.
Back in the Edit Application Role screen click OK to save the change.
Back in the Edit Application Role screen click OK to save the change.
Finally perform a full restart of Weblogic and OBIEE again.
You should be able to login to OBIEE with an LDAP user-id
and password.
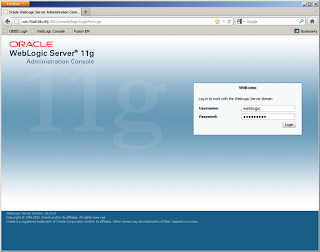
















































































No comments:
Post a Comment